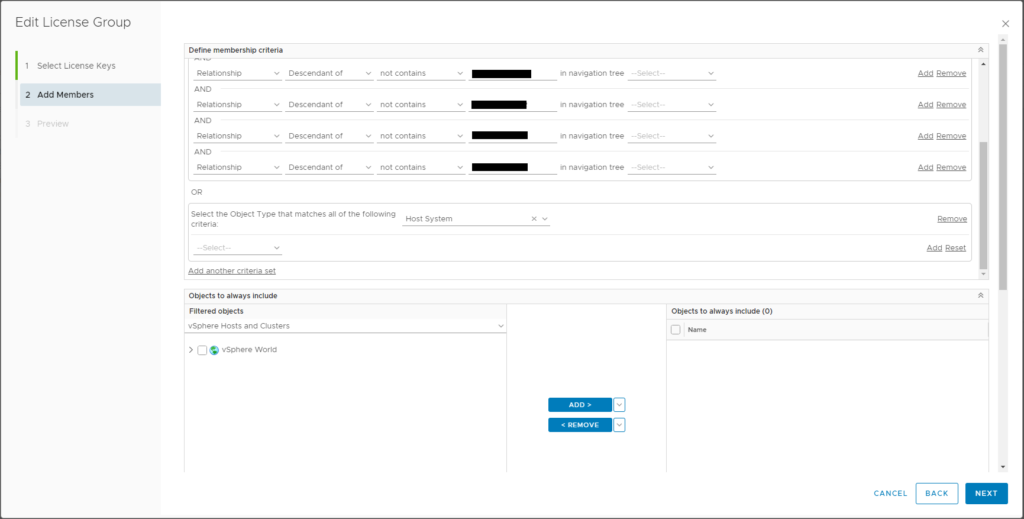License groups in vROps 6.6
How to Remove “License Is Invalid” Watermark in vRealize Operations Manager
I have on good authority, although not publicly documented, that a code change happened in vROps 6.6 to resolve a bug where the “License is invalid” watermark was not showing up even when environments were not licensed. That is to say, no matter whether previous versions had valid license keys or not, the watermark never appeared. As a result of fixing this bug, some environments may now be seeing the watermark due to the incorrect construction of License Groups.
This is only applicable to using valid license keys in a supported manner. Nothing in this article is discussing bypassing valid product licensing for vROps. We carefully reviewed our VMware ELA with our AE and TAM to ensure we had valid entitlements.
The vROps environment I admin uses a combination of per-VM Advanced licenses and per-CPU vCloud Suite Advanced licenses. This is supported, as evidenced by the vRealize Operations 6.6.1 Release Notes:
You can deploy single choice and suite licenses together. License counting for individual license keys is handled through licensing groups. You can mix editions or licensing models …
However, the vROps documentation is extremely vague on how these license groups should or could be constructed.
We worked with VMware Support some time ago to establish license groups for each respective set of keys. However, upon upgrade to 6.6, we noted the “License is invalid” watermark appearing on many objects in the environment. License Keys were no longer associated with the License Groups. The dynamic criteria we used previously to create license groups was no longer valid in vROps 6.6, for reasons that are still not clear. After extensive work with VMware Support through BCS again, we have arrived at a solution that removes the watermark from all objects within our environment. I will try to elaborate on the general process here, as every environment will have unique requirements. Credit for this solution ultimately goes to Kyle P. at VMware Premier Support, and I hope a VMware KB eventually appears.
Criteria:
– License Group 1 “vCloud Suite” Host CPU-based licenses applied to Object type “Host System” for a given set of clusters.
– License Group 2 “VM Licenses” VM-based licenses applied to Object type “Virtual Machine” for all other VMs EXCEPT those on Hosts licensed with License Group 1.
– Use “dynamic” membership criteria, not static “Always include/exclude” lists to avoid manual maintenance of License Groups. This is an important distinction.
Important notes & considerations:
– When you apply a CPU license to a group containing Hosts, the VMs on the Hosts will still show “License is invalid” watermark. When you apply a VM license key to Virtual Machines, the Hosts on which those VMs run will still show the “License is invalid” watermark. I am convinced this is a bug in vROps, but I’m not getting much traction with the PR associated with my SR since a “workaround” is in place. So, the workaround is this: while the license is applied to the respective Object type of each License key, the related objects (parent or children) are also going to have to be included in membership for the License Group.
Let’s look at the example License Group 1 “vCloud Suite” first:
(I’m assuming if this article is relevant to you, that you know where to find License Groups under Administration – Management – Licensing & how to create/edit them.)
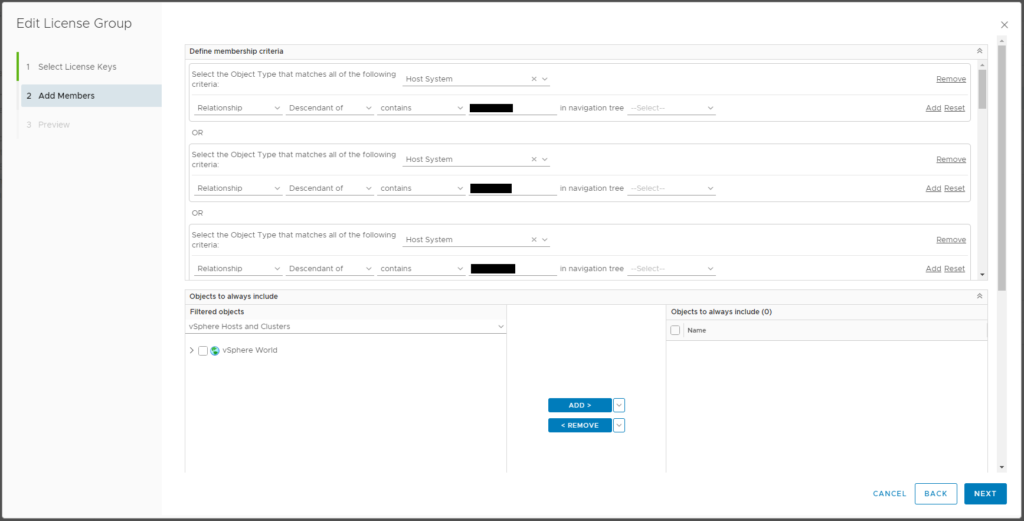
Object Type = Host System
Relationship – Descendant of – contains – [CLUSTER NAME] (a partial string can be used for wildcard matching) (If multiple clusters are needed that can’t be added with a wildcard, click “Add another criteria set” to create an OR construct and replicate the same criteria.)
This should make sense so far. We’re creating a License Group for CPU License Keys with membership of Hosts (which are descendants of the named cluster(s)).
Now here’s the part that is not so obvious: We also need to add additional OR criteria to select the Object Type “Virtual Machine” for all the VMs that live on these clusters. The license will not apply to the VMs for license utilization count, but the watermark will persist unless the VMs are added via this criteria.
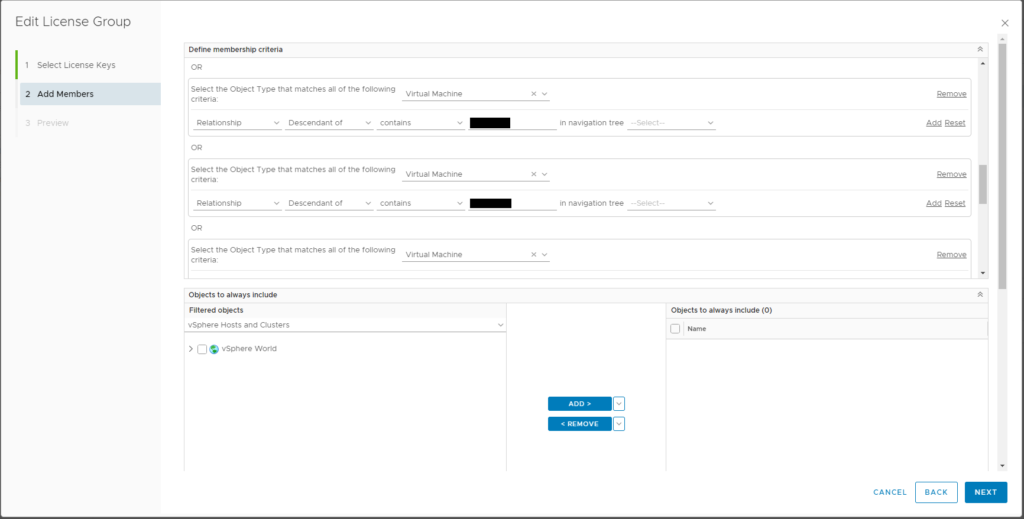
Object Type = Virtual Machine
Relationship – Descendant of – contains – [CLUSTER NAME] (a partial string can be used for wildcard matching) – use the same criteria to select clusters as above.
Now, License Group 2 “VM Licenses”
Remember from our Criteria above, this license groups will include all VMs that do not live on the Host Systems licensed with License Group 1.
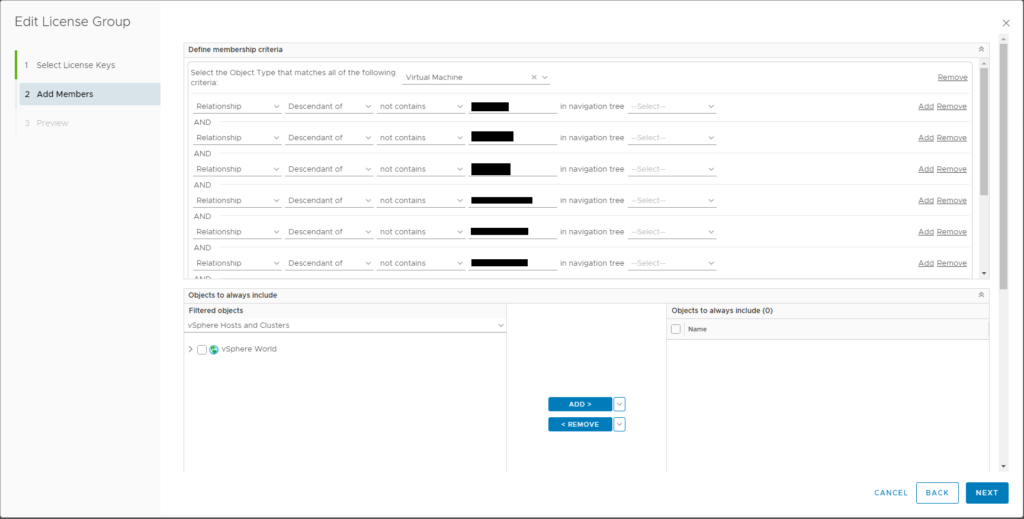
Object Type = Virtual Machine
Relationship – Descendant of – not contains – [CLUSTER NAME] (same string used in License Group 1 above)
For additional clusters, you’ll need to “Add” to use AND logic.
This selects all VMs in the environment that do NOT live on these clusters. Hopefully this makes sense. Now here again is the part that is does not follow logic: the Host Systems that host these VMs will still display “License is invalid” watermark until we add Host Systems to this license group. Again, I believe this is a flaw in vROps licensing, as the license group applying to object type Virtual Machine should not have to contain objects of type Host System. Despite that, in extensive testing, this is the workaround we’ve found to remove the watermark.
“Add another criteria set” (making an OR statement), Object Type = Host System.
That’s it. Note it can take a few minutes for the licensing to update. You can potentially speed this up by clicking Refresh under License Keys:
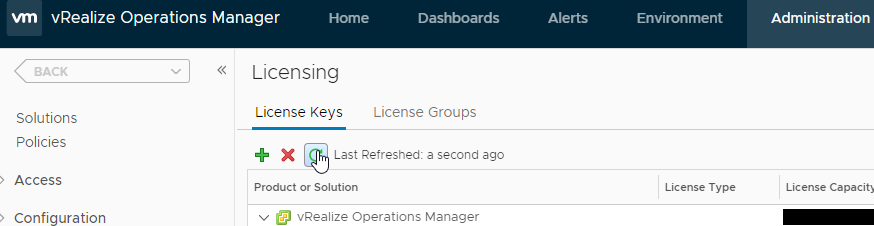
This was the solution we developed to meet our criteria as listed above. It should be understood that almost every environment will be different, and your criteria may be different. Hopefully the concepts behind this article can be extended to additional use cases to resolve the “License is invalid” watermark in vROps. If there’s anything I can clarify or any way I can help, contact me via Twitter @vMiklm.